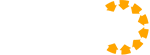Home » Integration Support » NebuLaw
Nebulaw
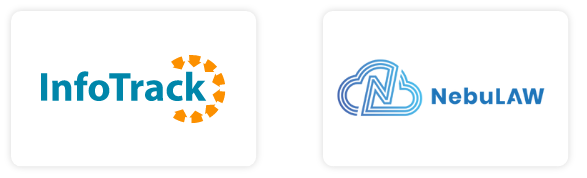
This guide is intended for your Salesforce System Administrator, it covers the setup of a
Named Credential before your Users can setup their personal connection and start using
InfoTrack
Step 1
Login to Salesforce
1. Head to Setup (gear icon top right)
2. Type ‘Named Credential’ in the quick find box
4. Select Named Credential from the results
E. Click InfoTrack to edit
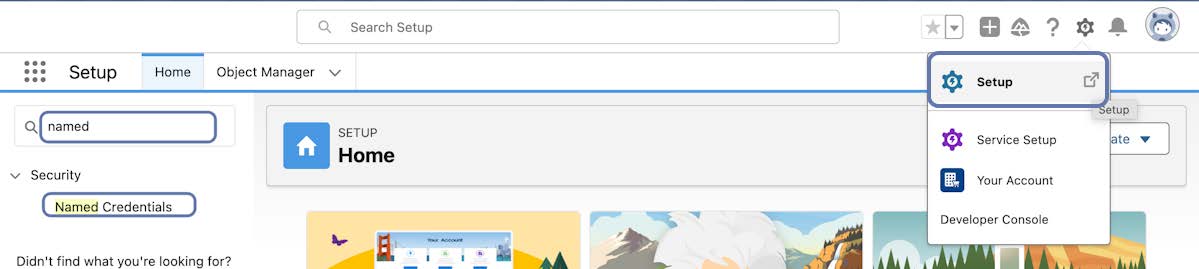
Step 2
Open InfoTrack Named Credential
Click the InfoTrack label to open
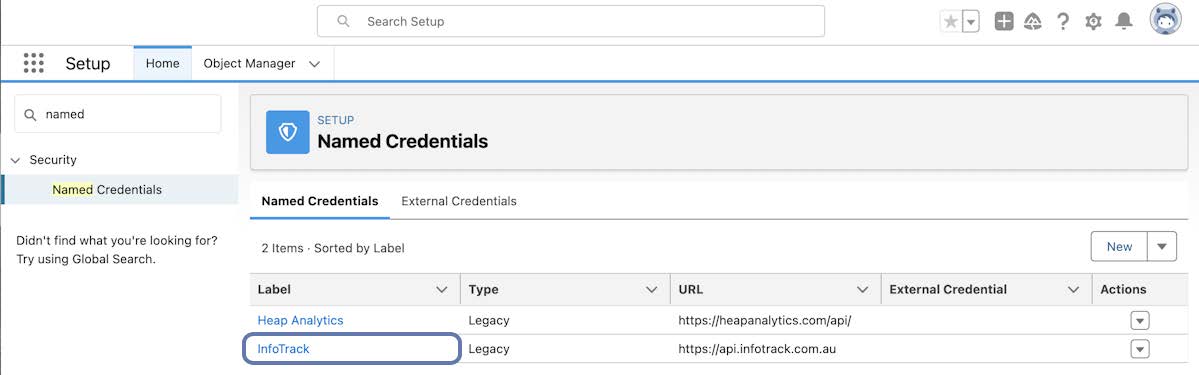
Step 3
Edit Named Credential
Select the Edit button
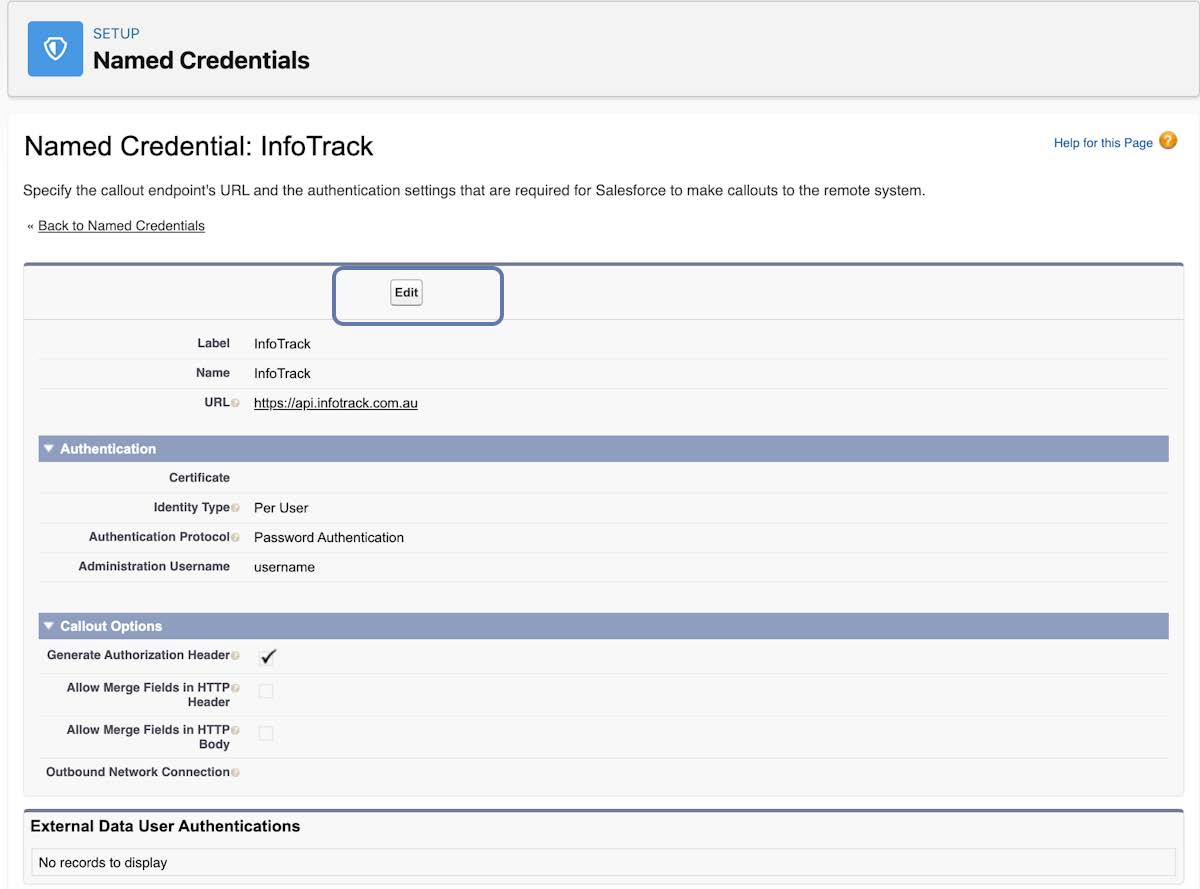
Step 4
Edit Authentication Details
1. Certificate – Leave this blank
2. Identity Type – Update to ‘Per User’
3. Authentication Protocol – Select ‘Password Authentication’
4. Administration Username – The Administration Username from your firms InfoTrack account
5. Administration Password – The Password for your firms Administration Account for InfoTrack
6. Leave all other setting as is and save
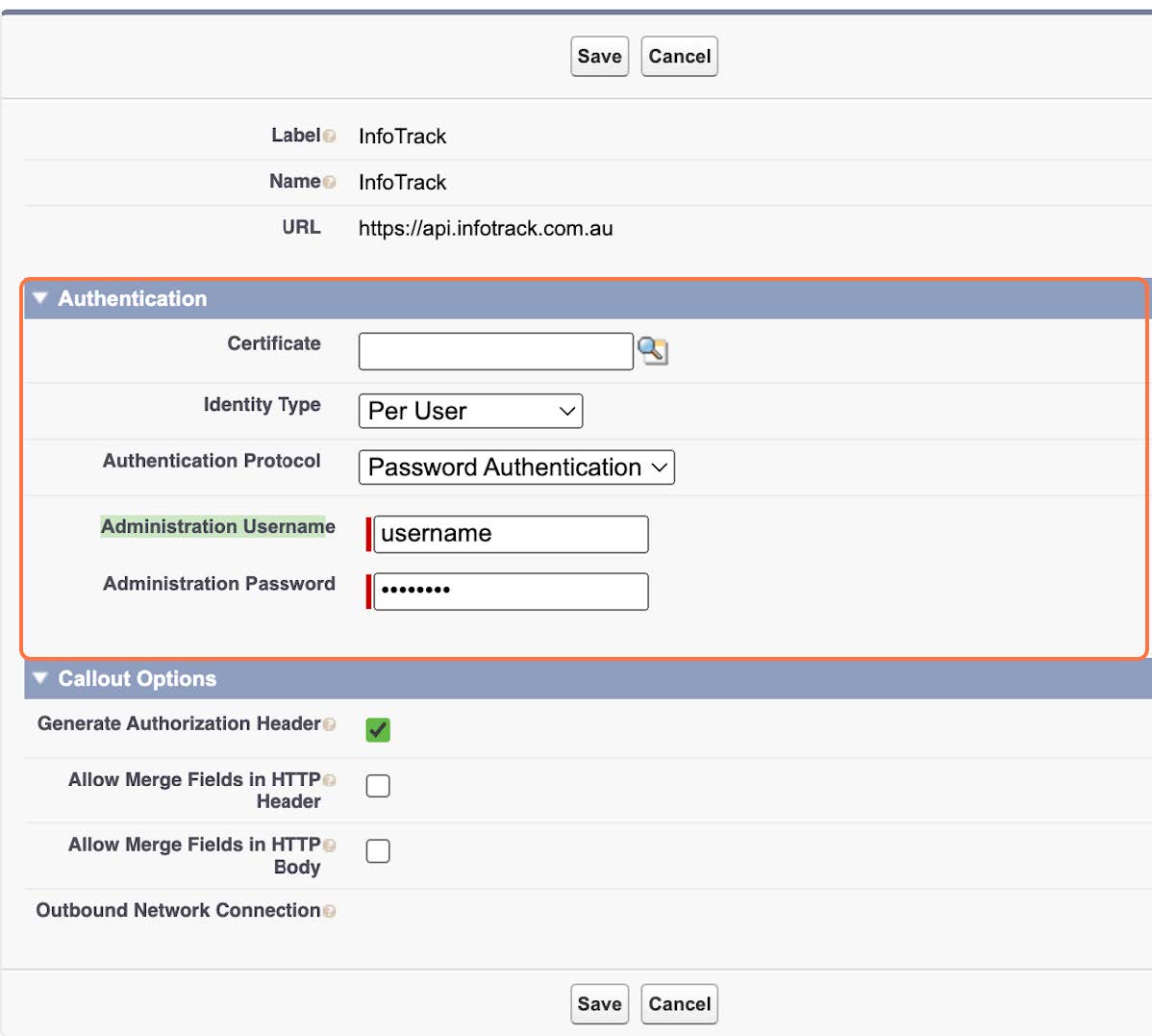
Step 5
User Access
To finalise setup ensure the required users have ‘Nebulaw Conveyancing’ permission set assigned to either their Profile or User record in Salesforce. Once complete users can finalise setup by following the related guide Configure InfoTrack Credentials Per User
Step 1
Login to Salesforce
1. Head to Setup (gear icon top right)
2. Type ‘Named Credential’ in the quick find box
4. Select Named Credential from the results
E. Click InfoTrack to edit
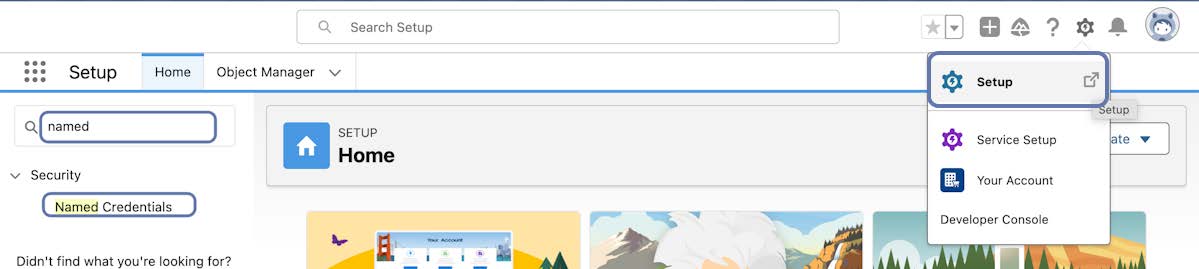
Step 2
Open InfoTrack Named Credential
Click the InfoTrack label to open
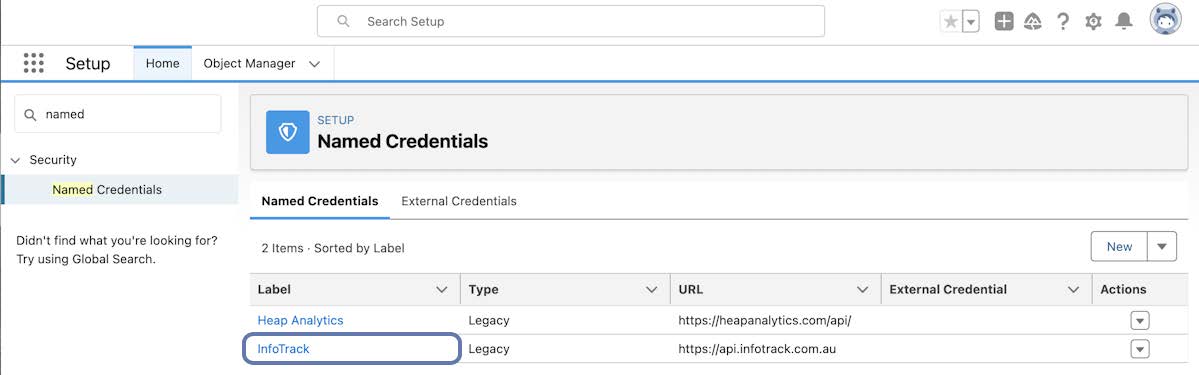
Step 3
Edit Named Credential
Select the Edit button
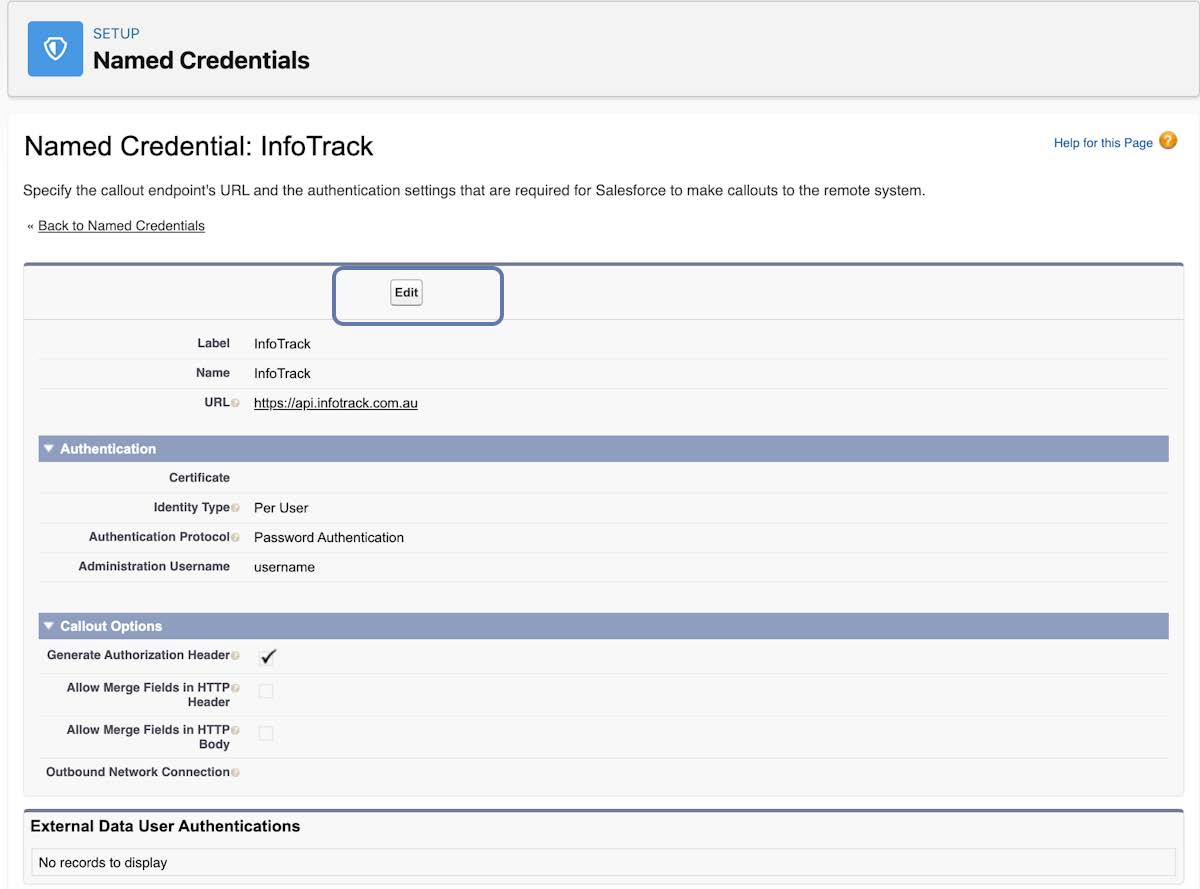
Step 4
Edit Authentication Details
1. Certificate – Leave this blank
2. Identity Type – Update to ‘Per User’
3. Authentication Protocol – Select ‘Password Authentication’
4. Administration Username – The Administration Username from your firms InfoTrack account
5. Administration Password – The Password for your firms Administration Account for InfoTrack
6. Leave all other setting as is and save
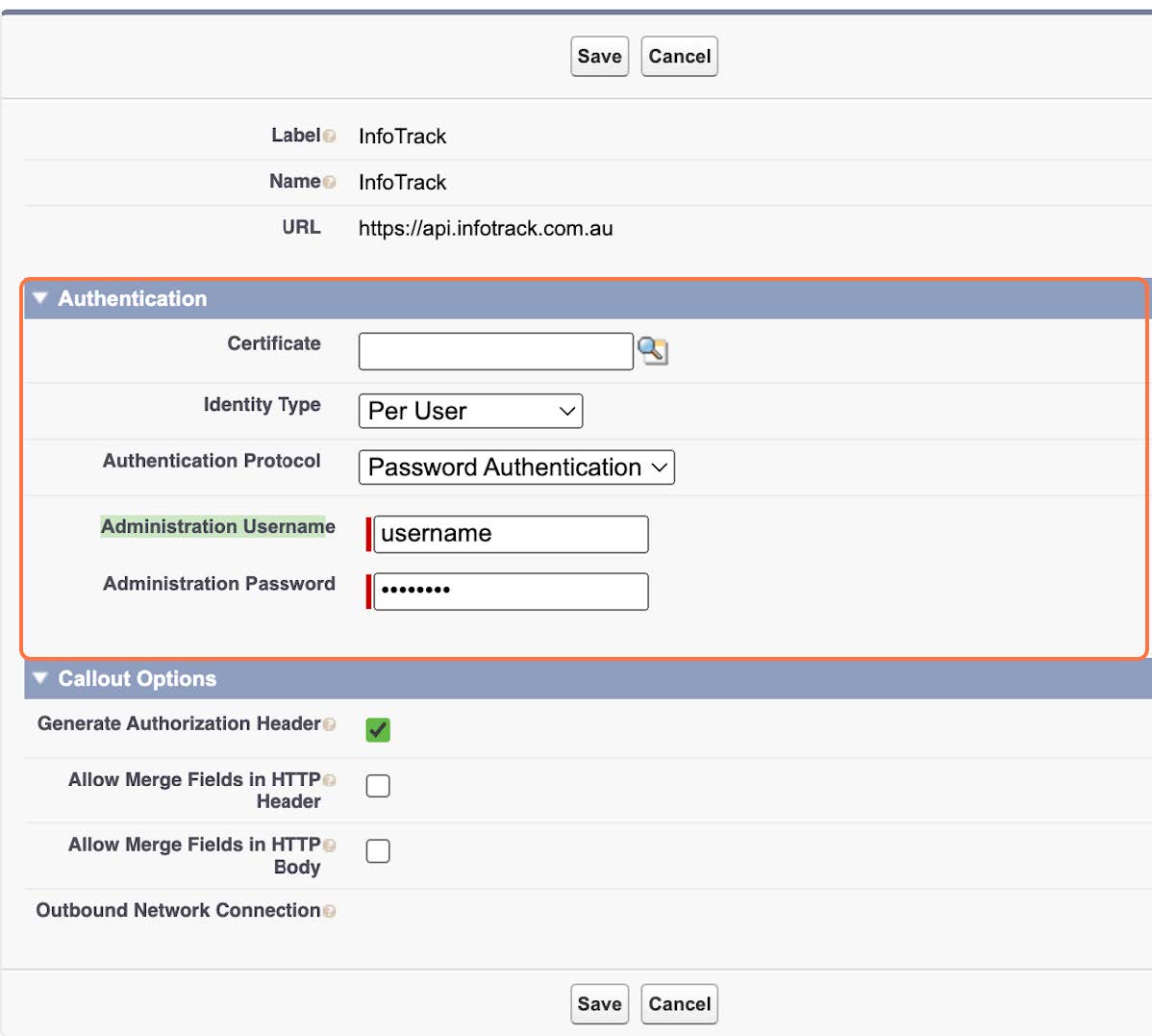
Step 5
User Access
To finalise setup ensure the required users have ‘Nebulaw Conveyancing’ permission set assigned to either their Profile or User record in Salesforce. Once complete users can finalise setup by following the related guide Configure InfoTrack Credentials Per User
Follow along to authenticate your user record and conduct your first search.
Step 1
Login to your org and click the profile icon
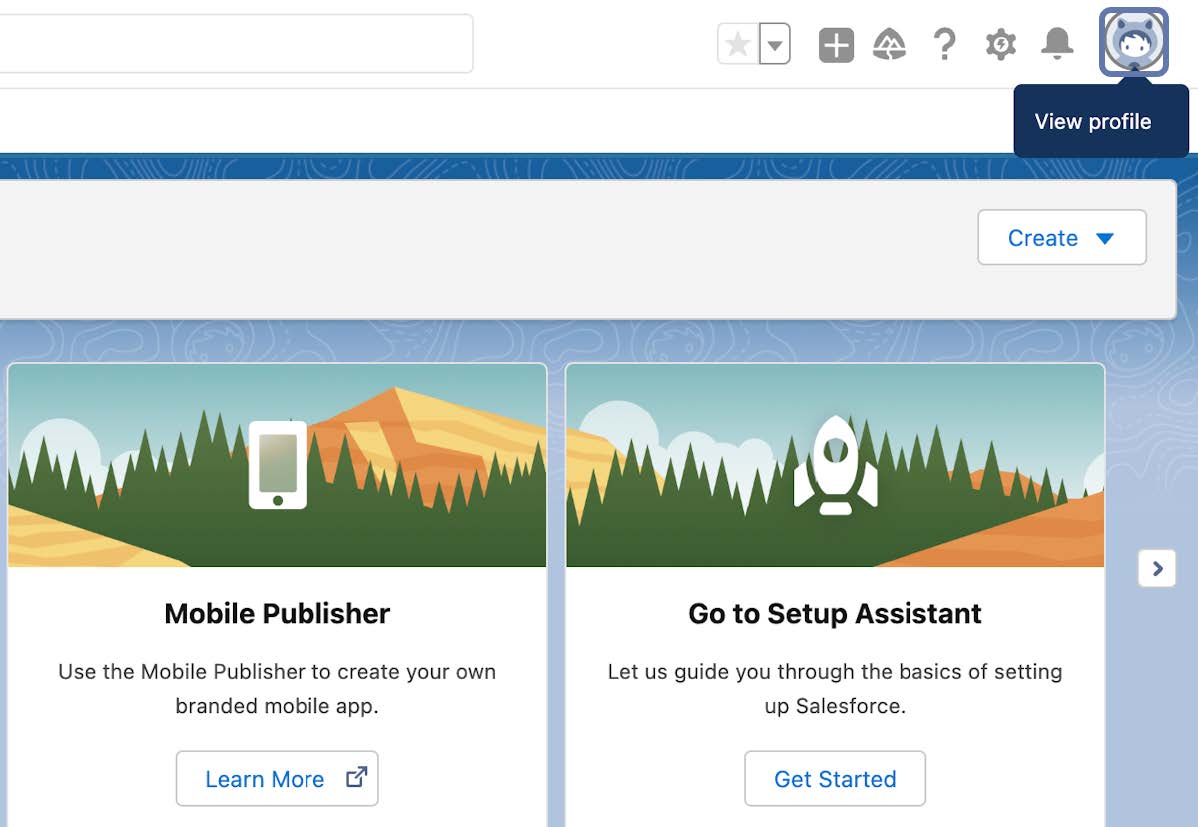
Step 2
Click on Settings
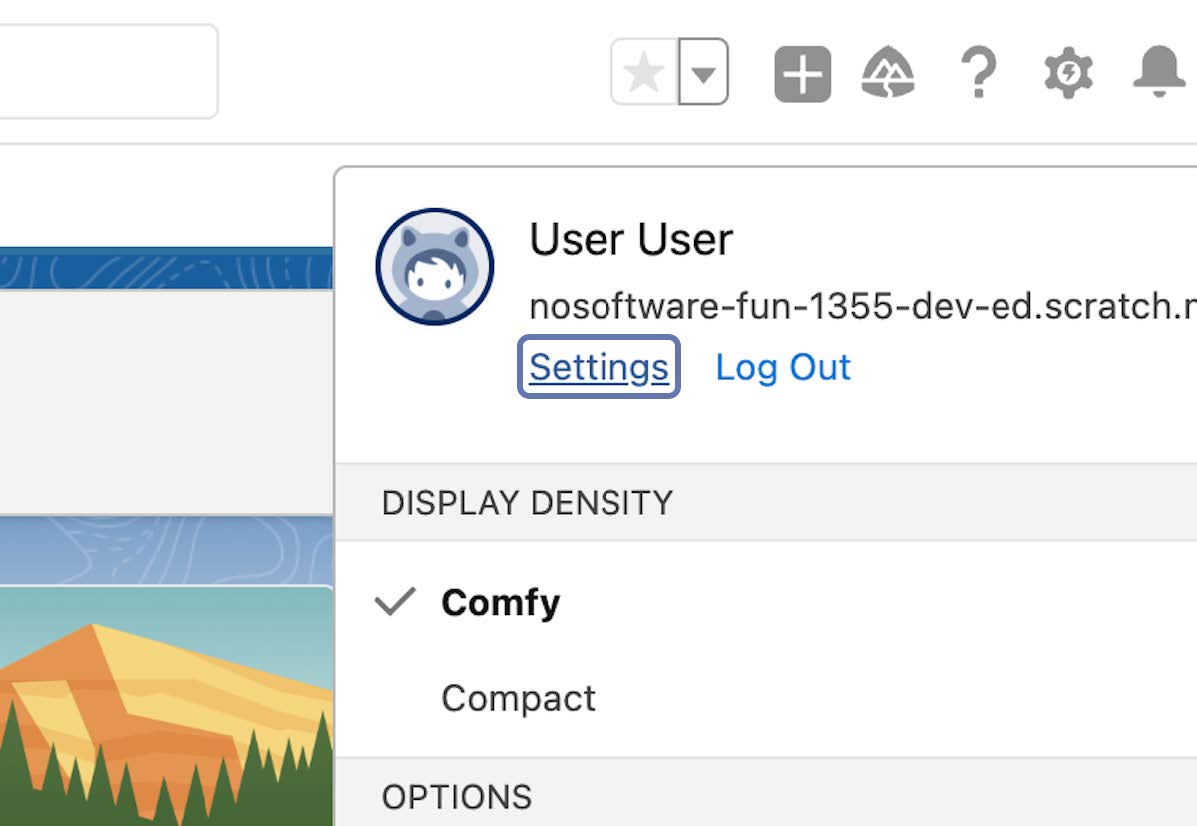
Step 3
Click on authentication Settings for External System
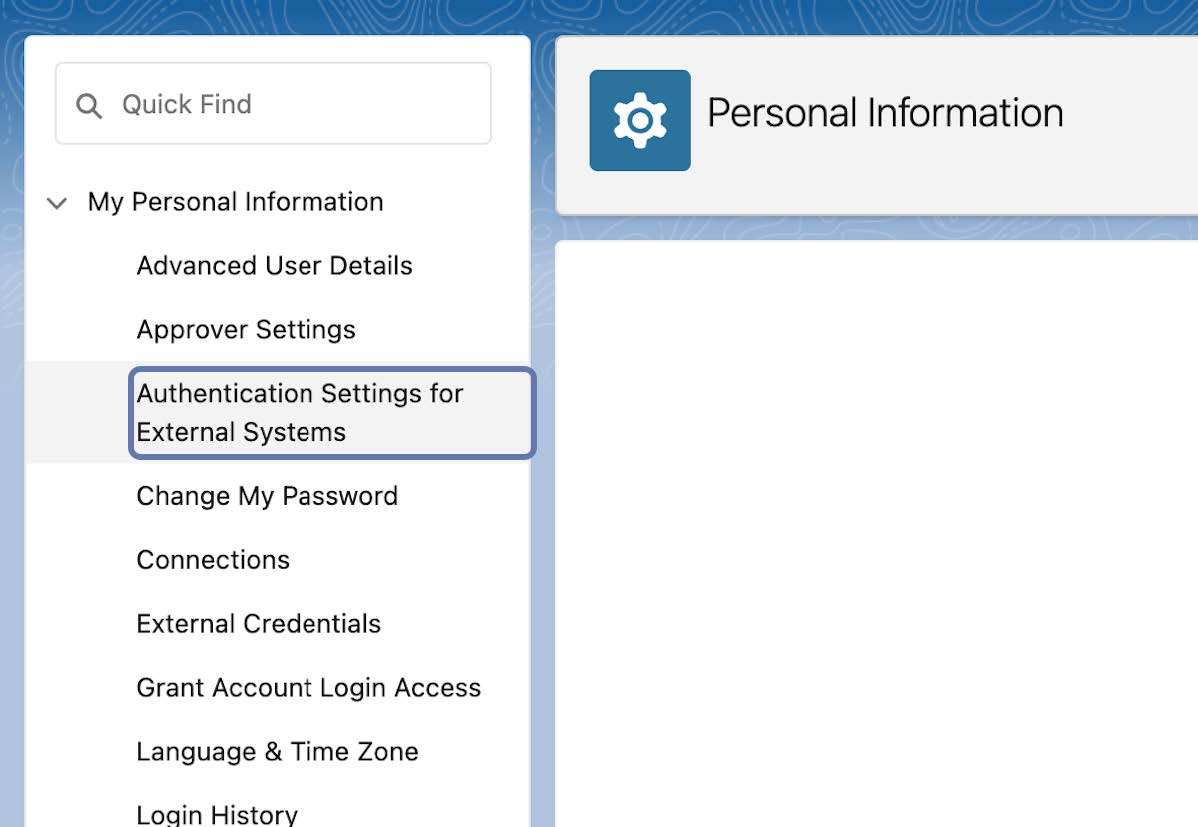
Step 4
Select the New button
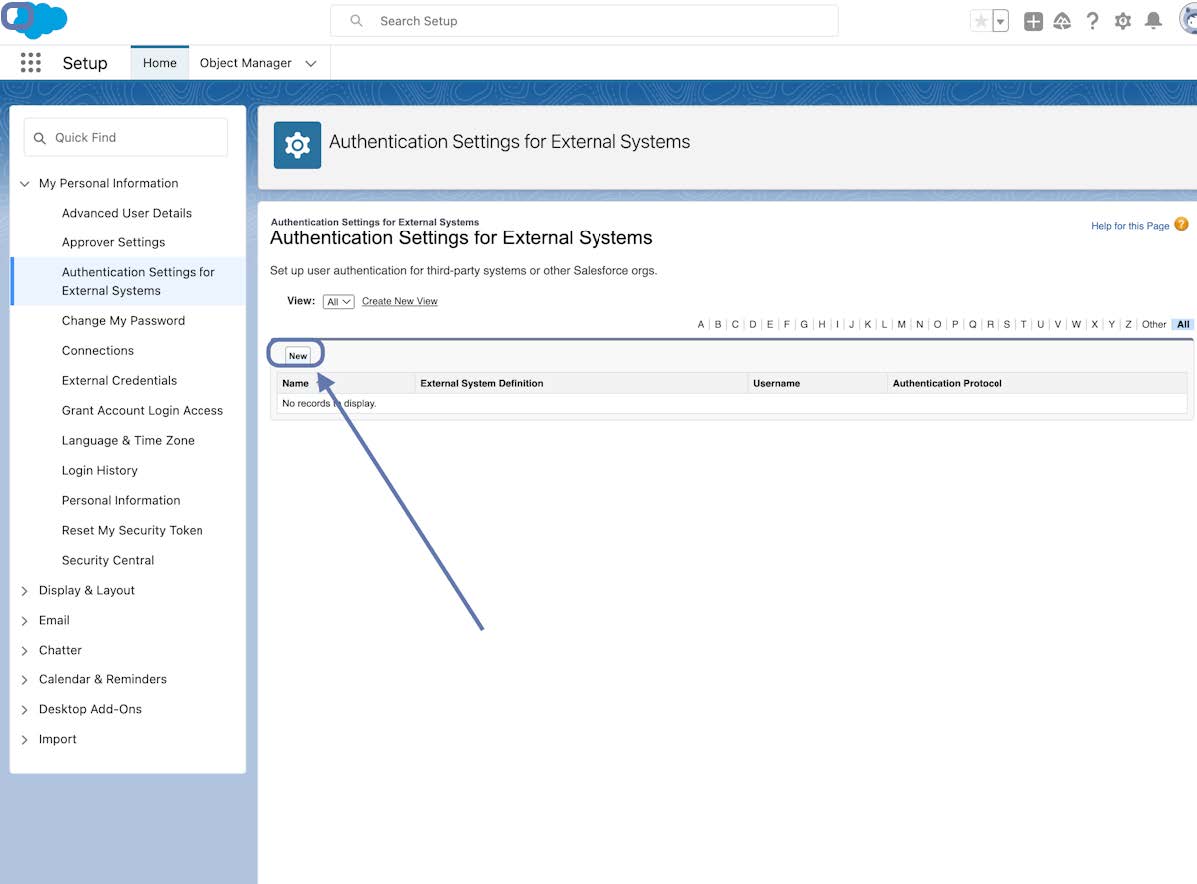
Step 5
Provide details
1. External System Definition – Name Credential
2. Named Credential; – InfoTrack
3. User – select the magnifier icon to search and select your user record (search by your name)
4. Authentication Protocol – Select Password Authentication
5. Username – Enter your InfoTrack Username
6. Password – Enter your InfoTrack Password
Save and Setup
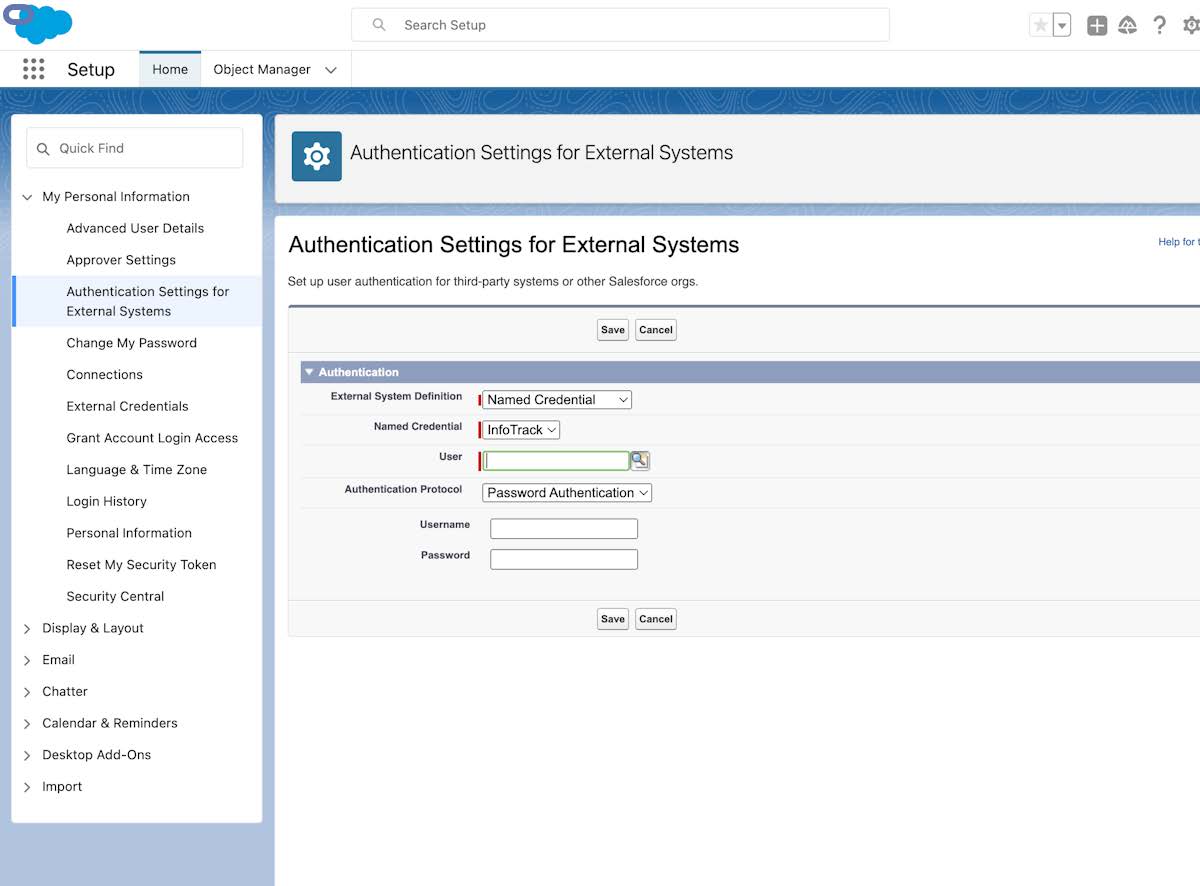
Step 6
Conduct Four First Search
Searches are completed for a Matter record page, to conduct your first search open a Matter record page, locate the Searches tab and select the InfoTrack button.
You will be taken to the InfoTrack website to complete the search, searches done are then synced back to the system and will appear under InfoTrack Orders.
Disbursements will also be created for the amount and GST components as charges by InfoTrack. The description is defaulted to the InfoTrack order but can be changed before invoicing for more details if required.
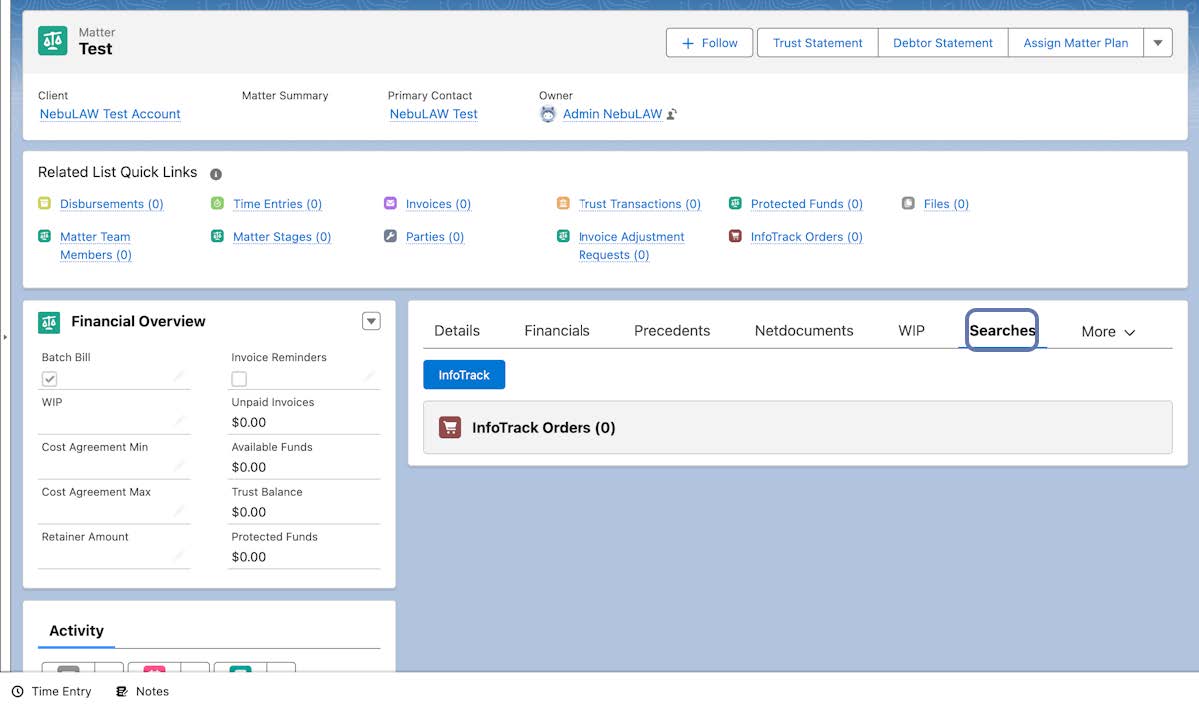
Step 1
Login to your org and click the profile icon
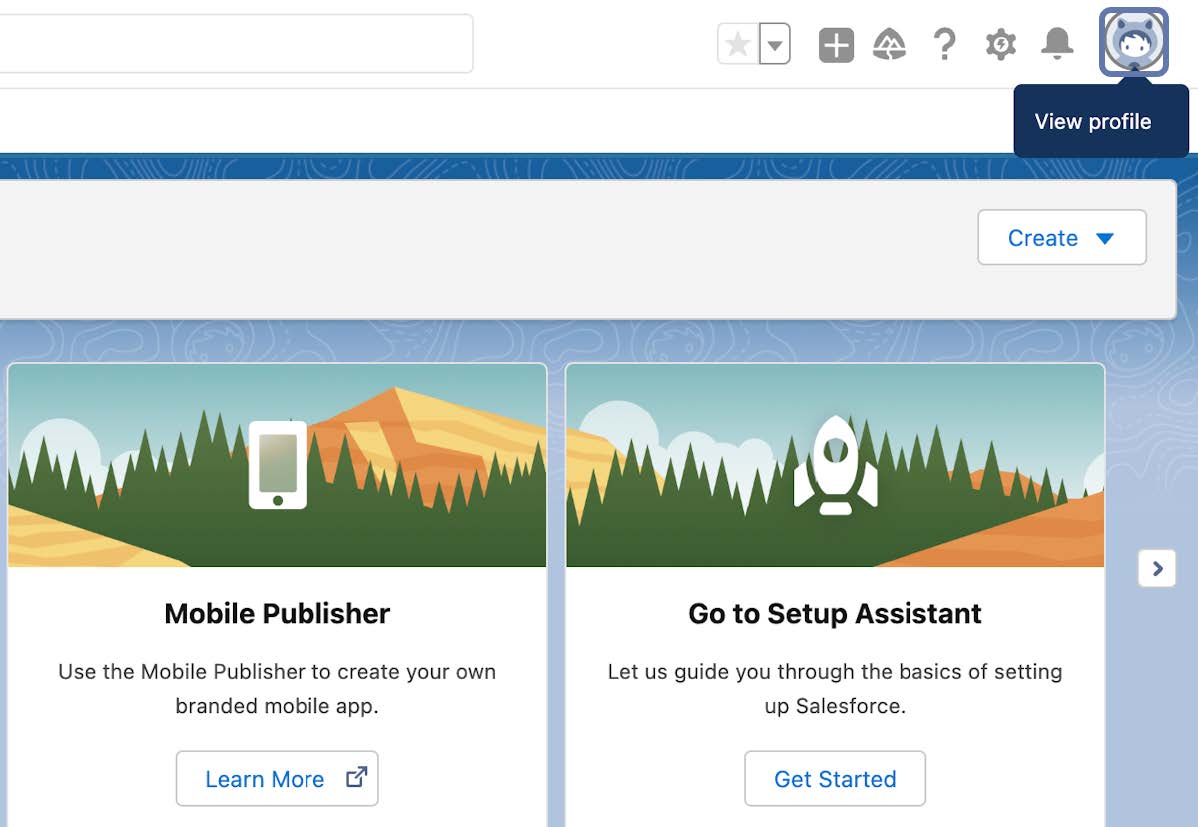
Step 2
Click on Settings
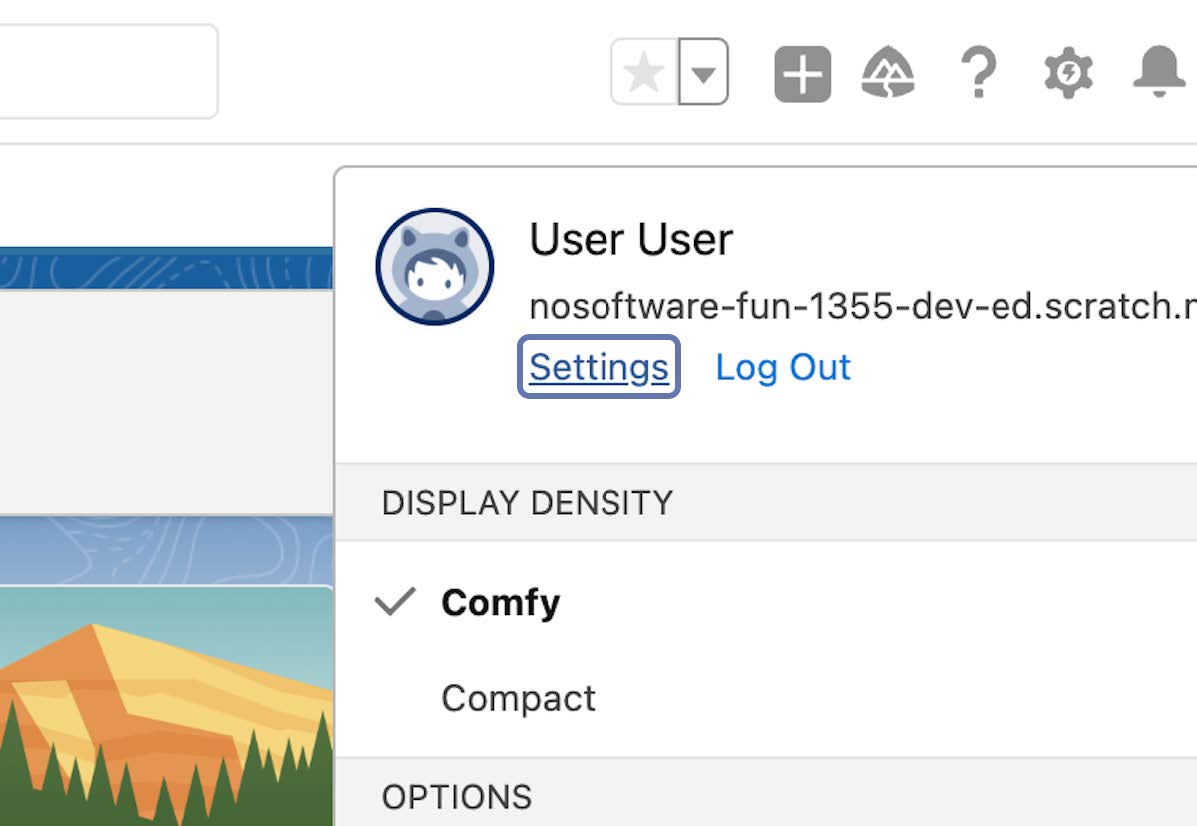
Step 3
Click on authentication Settings for External System
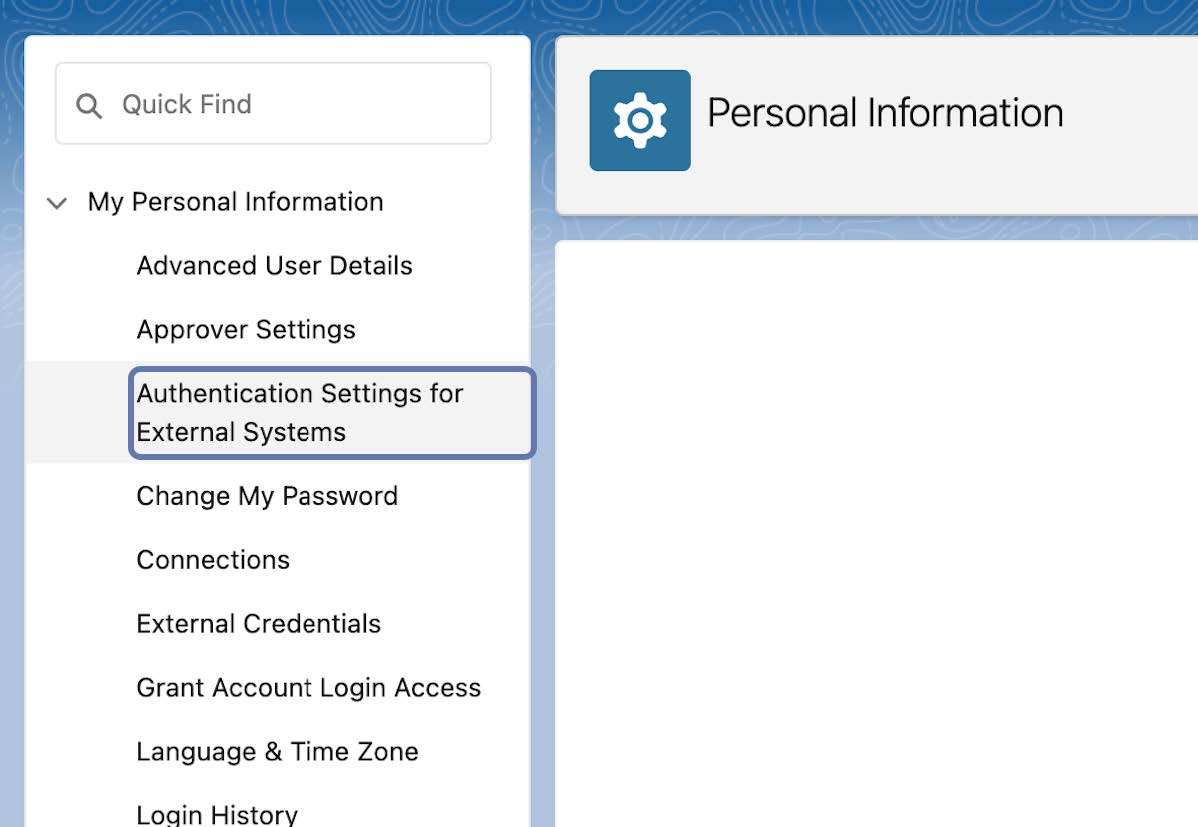
Step 4
Select the New button
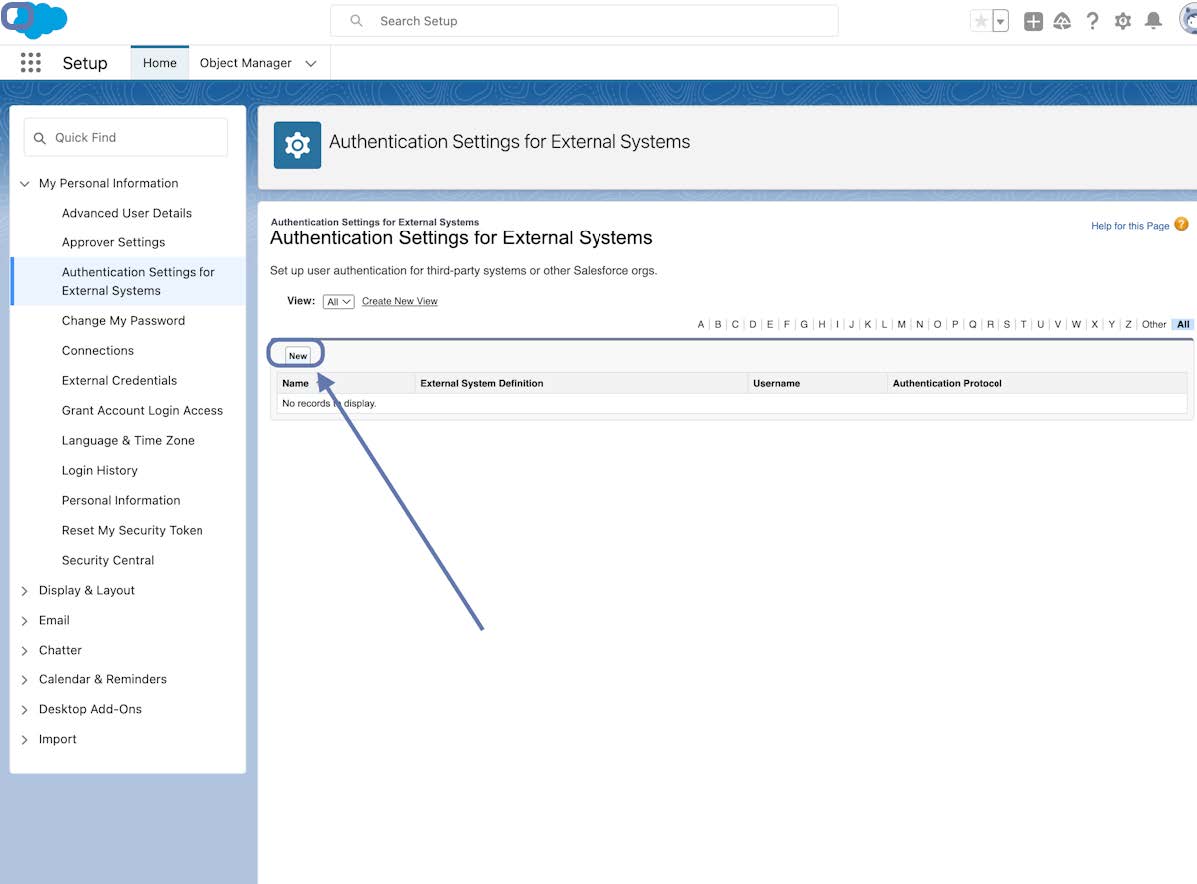
Step 5
Provide details
1. External System Definition – Name Credential
2. Named Credential; – InfoTrack
3. User – select the magnifier icon to search and select your user record (search by your name)
4. Authentication Protocol – Select Password Authentication
5. Username – Enter your InfoTrack Username
6. Password – Enter your InfoTrack Password
Save and Setup
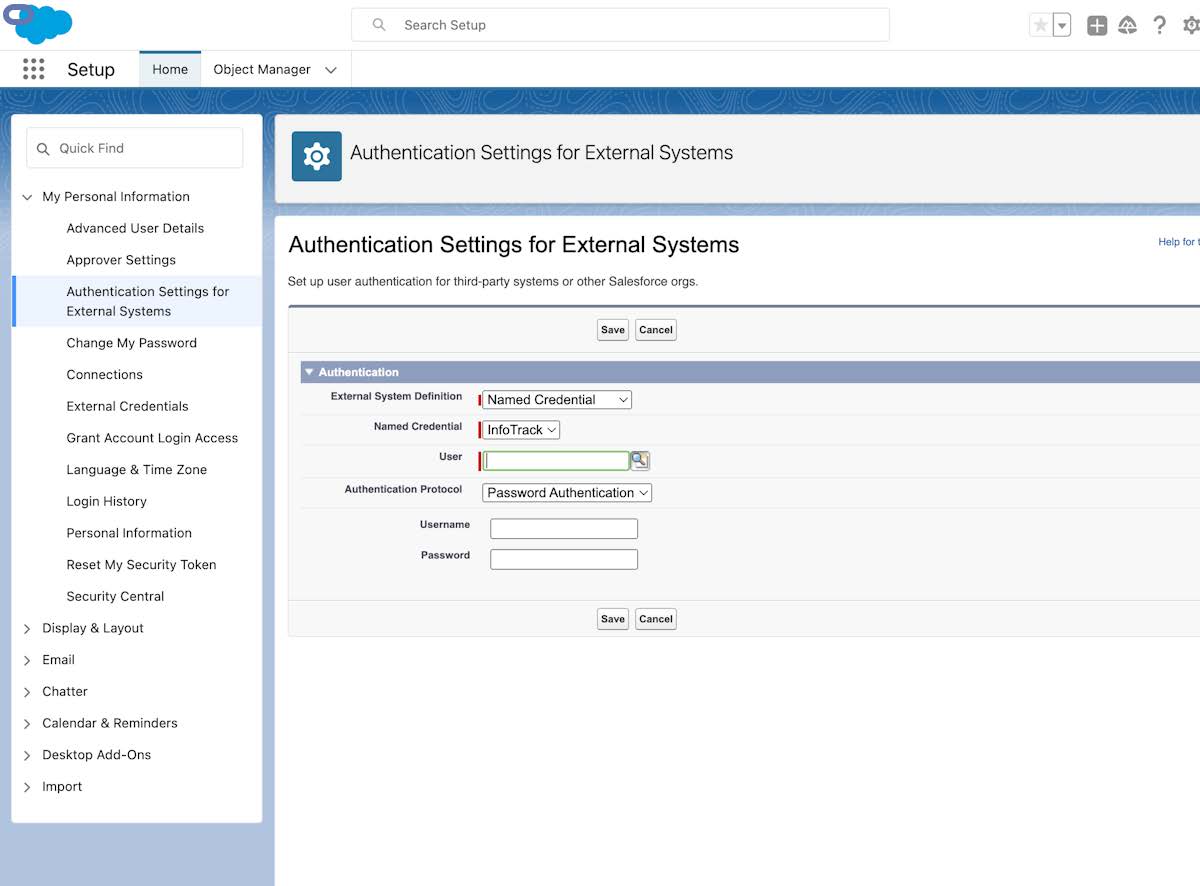
Step 6
Conduct Four First Search
Searches are completed for a Matter record page, to conduct your first search open a Matter record page, locate the Searches tab and select the InfoTrack button.
You will be taken to the InfoTrack website to complete the search, searches done are then synced back to the system and will appear under InfoTrack Orders.
Disbursements will also be created for the amount and GST components as charges by InfoTrack. The description is defaulted to the InfoTrack order but can be changed before invoicing for more details if required.
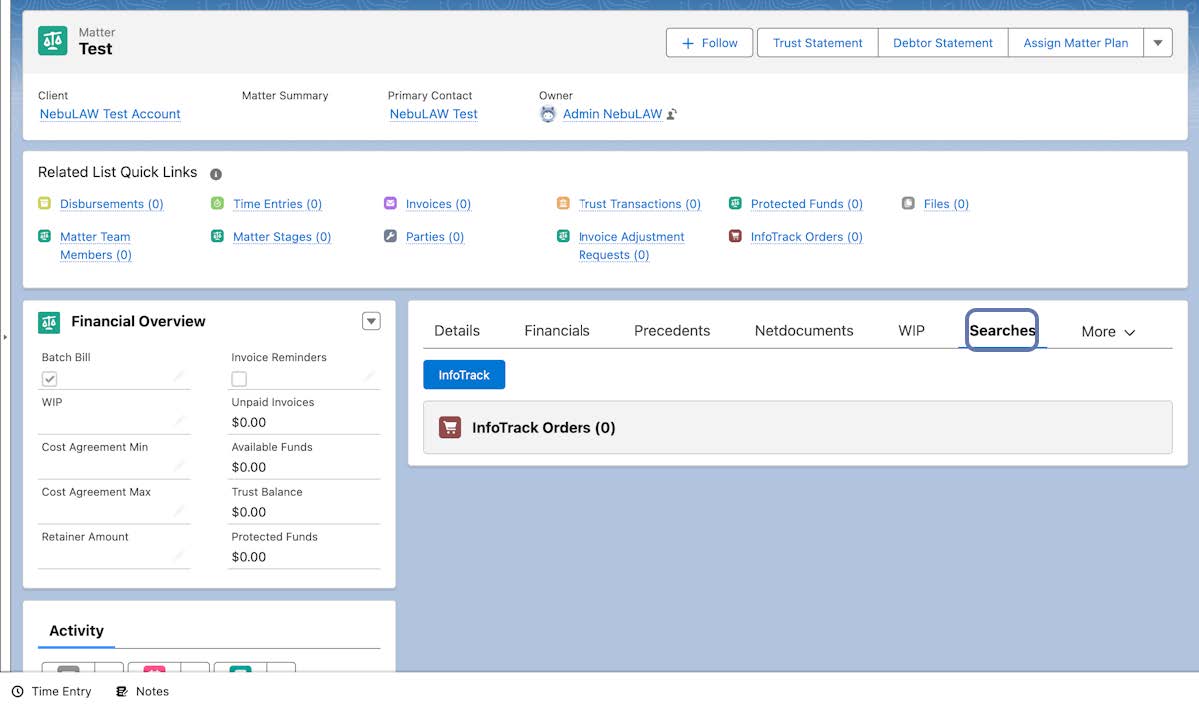
1. Login to Smokeball
 2. Go to the Smokeball Settings
File → Smokeball Settings
2. Go to the Smokeball Settings
File → Smokeball Settings
 3. Select InfoTrack as your search Provider
Integrated Searching → Select InfoTrack → Click Authorise
3. Select InfoTrack as your search Provider
Integrated Searching → Select InfoTrack → Click Authorise

 2. Go to the Smokeball Settings
File → Smokeball Settings
2. Go to the Smokeball Settings
File → Smokeball Settings
 3. Select InfoTrack as your search Provider
Integrated Searching → Select InfoTrack → Click Authorise
3. Select InfoTrack as your search Provider
Integrated Searching → Select InfoTrack → Click Authorise

Open a matter and click on the InfoTrack Tab
 In the tab, it will show the history of orders for that matter, to start searching with InfoTrack just click on the ‘New Searches’ Button which will direct you to the InfoTrack website.
In the tab, it will show the history of orders for that matter, to start searching with InfoTrack just click on the ‘New Searches’ Button which will direct you to the InfoTrack website.

 In the tab, it will show the history of orders for that matter, to start searching with InfoTrack just click on the ‘New Searches’ Button which will direct you to the InfoTrack website.
In the tab, it will show the history of orders for that matter, to start searching with InfoTrack just click on the ‘New Searches’ Button which will direct you to the InfoTrack website.